图书介绍
完全掌握Windows 8使用与维护超级手册【2025|PDF下载-Epub版本|mobi电子书|kindle百度云盘下载】
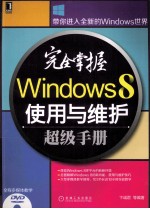
- 卞诚君等编著 著
- 出版社: 北京:机械工业出版社
- ISBN:9787111435037
- 出版时间:2013
- 标注页数:452页
- 文件大小:115MB
- 文件页数:473页
- 主题词:Windows操作系统-手册
PDF下载
下载说明
完全掌握Windows 8使用与维护超级手册PDF格式电子书版下载
下载的文件为RAR压缩包。需要使用解压软件进行解压得到PDF格式图书。建议使用BT下载工具Free Download Manager进行下载,简称FDM(免费,没有广告,支持多平台)。本站资源全部打包为BT种子。所以需要使用专业的BT下载软件进行下载。如BitComet qBittorrent uTorrent等BT下载工具。迅雷目前由于本站不是热门资源。不推荐使用!后期资源热门了。安装了迅雷也可以迅雷进行下载!
(文件页数 要大于 标注页数,上中下等多册电子书除外)
注意:本站所有压缩包均有解压码: 点击下载压缩包解压工具
图书目录
第1章 融会贯通Windows 82
1.1启动Windows 82
1.1.1正确开机与Windows 8锁屏2
1.1.2 Windows 8新的开始屏幕3
1.1.3将常用的应用程序固定到开始屏幕4
1.1.4重新排列磁贴并调整其大小6
1.1.5开始屏幕放大/缩小6
1.1.6关闭开始屏幕7
1.2熟悉超级按钮8
1.3探索Windows 8传统桌面9
1.4掌握Windows 8应用操作10
1.4.1 Windows 8应用程序切换10
1.4.2关闭Windows 8应用程序12
1.5任务栏和通知区域的操作12
1.5.1认识任务栏13
1.5.2使用任务按钮切换窗口13
1.5.3从通知区域查看系统信息14
1.6打造个性化桌面与背景15
1.6.1套用现成的背景主题15
1.6.2定时更换桌面背景16
1.6.3调整窗口边框和任务栏的颜色17
1.6.4将自己的照片设置为桌面幻灯片17
1.7关机选项说明18
1.7.1关机的方法18
1.7.2快速开/关机:睡眠20
1.7.3切换用户、注销与锁定20
1.7.4重新启动电脑23
1.8高级应用的技巧点拨23
第2章 Metro新体验——Windows 8常用应用29
2.1使用Windows应用商店29
2.1.1进入Windows应用商店29
2.1.2安装和购买Windows应用30
2.1.3 Windows应用管理和同步32
2.2使用邮件应用34
2.2.1发送邮件34
2.2.2接收邮件36
2.2.3答复邮件37
2.2.4添加其他邮件账户37
2.2.5设置与切换电子邮件账户39
2.3使用日历安排计划39
2.3.1切换日历视图39
2.3.2新建活动40
2.3.3创建周期性活动41
2.4使用人脉应用42
2.4.1添加账户42
2.4.2添加联系人43
2.5使用消息应用45
2.5.1发送即时信息45
2.5.2从消息应用中注销46
2.6使用照片应用47
2.6.1向图片库中添加照片48
2.6.2从相机中导入照片或视频48
2.6.3查看本地照片49
2.6.4自定义照片应用51
2.6.5与别人共享照片52
2.7使用Bing应用52
2.8高效应用的技巧点拨54
第3章 Windows 8传统桌面的基本操作58
3.1整理桌面的窗口58
3.1.1 Windows 8的窗口最大化、最小化及还原操作58
3.1.2并排窗口来对比内容60
3.1.3快速打开相同的应用程序窗口62
3.1.4切换到同一应用程序中的各个文件63
3.2了解窗口的组成并设置自己习惯的操作环境63
3.2.1认识窗口的组成63
3.2.2设置适合自己习惯的操作环境65
3.3选择不同的视图方式来浏览文件66
3.3.1切换文件视图模式66
3.3.2可预览内容的缩图类视图模式67
3.3.3一目了然的文件列表和详细信息模式68
3.4将文件有条理地排序和分组72
3.4.1根据文件名、类型、大小和日期来排序文件72
3.4.2将文件分组排列74
3.5探索电脑中的文件夹和文件75
3.5.1浏览文件夹和文件75
3.5.2文件与文件夹的路径76
3.5.3快速切换文件夹77
3.6高级应用的技巧点拨78
第4章 实用高效的文件管理84
4.1文件管理涵盖的知识体系与流程84
4.1.1创建:创建文件、收集资料及将传统资料数字化84
4.1.2整理:资料的筛选、整理与分类84
4.1.3查找:轻松查找收集与创建的文件84
4.1.4活用:数字文件的编修、保护及相关应用85
4.1.5备份:养成定时备份数字文件的良好习惯85
4.1.6共享:善用免费网络服务,快速共享数字文件85
4.2文件与文件夹的关系86
4.3新建文件或文件夹88
4.4重命名文件或文件夹88
4.4.1快速批量重命名文件89
4.4.2命名技巧与原则90
4.5移动文件与文件夹93
4.5.1利用鼠标移动文件与文件夹93
4.5.2利用快捷键移动文件与文件夹95
4.5.3利用“移动到”按钮移动文件与文件夹95
4.6复制文件与文件夹98
4.6.1快速复制文件98
4.6.2全新的复制预览界面100
4.6.3快速将文件复制到指定的地方100
4.7删除与恢复文件或文件夹101
4.7.1删除文件或文件夹101
4.7.2恢复被删除的对象102
4.8压缩文件以便发送与管理103
4.8.1压缩文件或文件夹103
4.8.2解开被压缩的文件或文件夹104
4.8.3使用WinRAR压缩与解压缩文件105
4.9善用“收藏夹”快速打开文件夹108
4.10使用“库”管理文件110
4.10.1认识“库”110
4.10.2将文件夹加入到“库”111
4.10.3使用“库”管理文件112
4.10.4创建及优化库113
4.11搜索文件的技巧113
4.11.1查找符合条件的文件114
4.11.2根据文件内容搜索114
4.11.3通过日期或文件大小搜索115
4.12体验Windows 8一站式搜索116
4.13高级应用的技巧点拨117
第5章 在Windows 8中输入汉字122
5.1输入法基础122
5.1.1语言栏的操作122
5.1.2切换中/英文输入模式124
5.1.3切换全角/半角输入模式125
5.2安装、切换和删除输入法125
5.2.1安装输入法125
5.2.2切换不同的中文输入法126
5.2.3删除输入法127
5.2.4设置默认输入法128
5.3学会使用常用中文输入法128
5.3.1使用微软拼音简捷输入法129
5.3.2使用搜狗输入法130
5.4高级应用的技巧点拨133
第6章 Windows 8自带的实用小工具139
6.1善用windows 8的便笺提醒大小事139
6.2巧用“截图工具”抓取屏幕画面141
6.3使用步骤记录器录制屏幕操作145
6.4使用“远程桌面连接”连接到网络中的其他计算机146
6.4.1“远程桌面连接”的应用147
6.4.2使用“远程桌面连接”连接到“被控制”计算机147
6.4.3相互访问“被控端”与“主控端”计算机中的文件150
6.4.4帮远程计算机关机152
6.5高级应用的技巧点拨153
第7章 让电脑连接上网——创建网络连接157
7.1一台电脑快速连接Internet157
7.1.1使用ADSL拨号上网157
7.1.2通过小区宽带上网159
7.1.3商务人士必备:使用3G/3.5G移动上网160
7.2为办公室或宿舍的多台电脑组建有线局域网162
7.2.1准备组网的设备162
7.2.2有线局域网的布线163
7.3为布线困难的场所架设无线局域网163
7.3.1准备组网设备164
7.3.2打开笔记本电脑,立即用无线网络上网165
7.3.3让台式电脑也能加入无线环境167
7.4使局域网中的电脑共享上网167
7.4.1宽带路由器共享上网167
7.4.2为共享上网的电脑进行IP设置170
7.5高级应用的技巧点拨171
第8章 让多台电脑共享文件与打印机177
8.1认识“局域网”与“家庭组”177
8.2在自己的电脑中创建“家庭组”177
8.2.1创建家庭组178
8.2.2确认家庭组是否创建179
8.3让其他电脑加入与退出家庭组180
8.4在家庭组中共享文件与打印机182
8.4.1共享库中的文件183
8.4.2共享指定的文件夹184
8.4.3共享打印机185
8.5在局域网中共享文件186
8.5.1共享“公用”文件夹中的文件186
8.5.2共享指定的文件夹188
8.5.3停止文件夹的共享189
8.5.4限制同时连接共享文件夹的用户数量190
8.5.5以密码保护共享资源191
8.6访问局域网中的共享文件192
8.6.1访问共享文件192
8.6.2将共享文件夹映射为本地驱动器194
8.7在局域网中共享打印机195
8.7.1共享打印机195
8.7.2连接局域网中共享的打印机196
8.8高级应用的技巧点拨196
第9章 使用全新IE 10浏览网页200
9.1使用Metro风格的IE浏览器200
9.2使用桌面版IE打开多重网页与处理网页乱码202
9.2.1浏览网页202
9.2.2将网页打开在另一个选项卡中203
9.2.3设置在新窗口中打开网页204
9.2.4处理网页乱码205
9.3快速切换到已打开或曾浏览过的网页205
9.3.1利用任务按钮切换到已打开的网页205
9.3.2打开最近浏览过的网页206
9.4记录常用的网站207
9.4.1将最常用的网站设为IE主页207
9.4.2将喜爱的网站添加到“收藏夹”209
9.5利用“加速器”快速查找所需信息210
9.5.1使用默认的加速器210
9.5.2下载其他的加速器211
9.6 IE的网络安全设置211
9.6.1阻止广告窗口弹出212
9.6.2管理浏览网站时的记录——防止个人隐私外流213
9.7不要留下浏览记录以确保个人隐私216
9.7.1桌面版IE浏览器中使用InPrivate浏览216
9.7.2 Metro版IE浏览器中使用InPrivate浏览217
9.8 IE 10浏览器的实用小功能217
9.8.1意外关闭自动恢复217
9.8.2 IE 10兼容性视图的设置218
9.8.3 IE 10的下载管理器218
9.9浏览器插件管理219
9.9.1禁用IE加载项219
9.9.2禁止下载未签名的ActiveX控件219
9.10高级应用的技巧点拨220
第10章 Windows 8多媒体应用224
10.1使用“音乐”和“视频”应用224
10.1.1使用“音乐”应用224
10.1.2使用“视频”应用225
10.2启动Windows Media Player播放音乐226
10.2.1使用Media Player播放音乐CD226
10.2.2播放硬盘中的音乐文件227
10.2.3复制与刻录CD中的歌曲228
10.2.4将音乐文件传到手机中播放229
10.2.5播放网络广播和电视231
10.2.6调整播放画面的亮度和对比度232
10.3使用库管理与播放影音文件233
10.3.1将影音文件添加到库中233
10.3.2创建个性化的播放列表234
10.4使用暴风影音观看影音235
10.4.1播放DVD或硬盘中的文件236
10.4.2在线播放视频236
10.5使用千千静听欣赏音乐237
10.6高级应用的技巧点拨239
第11章 使用Windows Live服务243
11.1下载与安装Windows Live套装软件243
11.2使用Windows Live Messenger245
11.2.1注册与登录Windows Live Messenger245
11.2.2添加好友账户至联系人列表247
11.2.3发送即时信息、语音和视频248
11.3使用Windows Live SkyDrive250
11.3.1登录Windows Live SkyDrive250
11.3.2 Windows Live SkyDrive中的文件管理252
11.3.3 Windows Live SkyDrive中的文件共享253
11.4使用Windows Live Mail254
11.4.1设置Windows Live电子邮件账户254
11.4.2给好友写信255
11.4.3发送电子相册邮件256
11.4.4使用Windows Live日历功能257
11.5使用Windows Live照片库查看、编修与分享照片258
11.5.1启动Windows Live照片库258
11.5.2从数码相机导入照片259
11.5.3不用 Photoshop也能把照片编修得很美261
11.5.4快速拼接全景照片263
11.5.5编辑照片的分级和标记等信息265
11.5.6将照片上传到Windows Live共享空间267
11.6使用Windows Live影音制作编辑影片268
11.6.1导入DV或数码相机上的影片268
11.6.2安排影片顺序、裁剪内容、分割影片270
11.6.3设置影片间的转场特效273
11.6.4为影片添加片头和片尾文字274
11.6.5为影片添加字幕275
11.6.6为影片添加背景音乐276
11.6.7将影片保存为视频文件277
第12章 安装Windows 8不求人279
12.1认识Windows 8279
12.1.1选择最合适的Windows 8版本279
12.1.2安装Windows 8的系统要求280
12.2选择合适的安装方式281
12.2.1光盘安装法281
12.2.2硬盘安装法281
12.2.3 U盘安装法282
12.3全新安装Windows 8282
12.4升级安装Windows 8287
12.4.1升级安装概述287
12.4.2开始升级安装Windows 8288
12.5安装驱动程序290
12.5.1认识驱动程序的作用290
12.5.2驱动程序的获取方式290
12.5.3驱动程序与操作系统的关系291
12.5.4安装驱动程序的流程291
12.5.5为硬件设备安装驱动程序292
12.6安装常用软件297
12.6.1选择合适的软件297
12.6.2软件的获得方式298
12.6.3安装杀毒软件——360杀毒软件299
12.7卸载、更改与修复软件301
12.7.1卸载软件301
12.7.2更改或修复软件301
12.7.3管理Windows组件302
12.7.4应用程序兼容性设置303
12.8高级应用的技巧点拨304
第13章 使用电脑外接设备309
13.1显示与管理计算机上所有外接设备309
13.2使用U盘、读卡器与移动硬盘310
13.2.1安装U盘310
13.2.2驱动无法使用的设备311
13.2.3由“设备管理器”更新驱动程序312
13.2.4移除外接设备314
13.3使用无线蓝牙设备315
13.3.1添加蓝牙设备315
13.3.2与蓝牙手机互传文件318
13.4安装与使用打印机320
13.4.1安装打印机320
13.4.2使用打印机325
13.4.3查看与管理打印状态325
13.5安装与使用扫描仪326
13.5.1安装扫描仪326
13.5.2使用扫描仪326
13.6高级应用的技巧点拨327
第14章 Windows 8个性化设置330
14.1个性化Metro界面330
14.1.1个性化锁屏设置330
14.1.2个性化开始屏幕331
14.2个性化传统桌面外观332
14.2.1在桌面上创建快捷方式图标332
14.2.2设置桌面字体大小333
14.2.3桌面图标设置334
14.2.4在任务栏中建立自定义工具栏335
14.3认识“控制面板”337
14.4调整鼠标和键盘338
14.4.1调整鼠标适合左手使用338
14.4.2调整鼠标移动及双击速度338
14.4.3调整滑轮339
14.4.4让键盘适应使用习惯340
14.5个性化声音340
14.5.1让不同的应用程序使用不同的音量340
14.5.2增强声音效果341
14.5.3自定义系统声音方案342
14.5.4调整麦克风343
14.6管理“自动播放”的设置344
14.6.1在“自动播放”框中指定文件的打开方式344
14.6.2在“控制面板”中设置自动播放的默认操作344
14.7安装与删除字体346
14.7.1安装新字体346
14.7.2以快捷方式安装字体347
14.7.3删除字体348
14.8高级应用的技巧点拨348
第15章 多人共享一台电脑与家长监控功能351
15.1认识Windows的多用户环境351
15.1.1创建多用户环境的好处351
15.1.2全新的Microsoft账户352
15.1.3本地用户账户的类型353
15.2创建、删除用户账户354
15.2.1创建Microsoft账户354
15.2.2创建本地用户356
15.2.3从本地账户切换到Microsoft账户357
15.2.4删除用户账户357
15.2.5禁用账户358
15.3多用户环境的登录、注销与切换359
15.3.1登录用户操作环境360
15.3.2注销用户操作环境360
15.3.3保留工作状态并切换到其他用户361
15.4管理用户账户密码362
15.4.1创建用户账户密码362
15.4.2更改用户账户密码363
15.5使用家长控制功能——掌控小朋友使用计算机的时间364
15.5.1启用家长控制功能364
15.5.2限制使用电脑的时间365
15.5.3限制小朋友可以运行的应用商店和游戏366
15.5.4指定可以运行的程序367
15.6用户账户控制设置368
15.6.1 UAC简介368
15.6.2调整UAC授权方式368
15.7设置文件访问权限369
15.7.1 NTFS权限369
15.7.2 Windows账户类型和组370
15.7.3基本权限与特殊权限372
15.7.4获取文件权限372
15.7.5指派访问权限374
15.8使用BitLocker保护数据375
15.8.1 BitLocker概述375
15.8.2使用BitLocker加密系统分区376
15.8.3使用BitLocker To Go加密移动存储设备379
15.9高级应用的技巧点拨380
第16章 善用注册表与组策略384
16.1认识注册表384
16.1.1注册表编辑器384
16.1.2 Windows注册表的内部384
16.2掌握注册表的基本操作386
16.2.1编辑注册表386
16.2.2快速备份与恢复注册表387
16.3善用注册表388
16.3.1设置具有自我风格的屏幕保护画面388
16.3.2让系统时钟显示问候语390
16.3.3从快捷菜单打开常用的应用程序391
16.3.4禁止修改IE浏览器主页393
16.3.5删除右键菜单中多余的项目395
16.4学会组策略395
16.4.1认识组策略395
16.4.2快速封锁IE的功能设置选项卡396
16.4.3避免用户随意清除浏览记录397
16.4.4修改账户登录策略399
16.4.5禁止在电脑中安装USB存储设备400
16.5提高效率的应用技巧400
第17章 系统优化与维护403
17.1为硬盘和U盘进行健康检查403
17.2清除磁盘中垃圾文件404
17.3优化磁盘以提高访问性能406
17.3.1“断离”现象与优化磁盘工具406
17.3.2利用计划任务定期优化磁盘406
17.3.3手动优化磁盘407
17.4使用“任务管理器”排除系统问题408
17.4.1关闭“无响应”的问题程序409
17.4.2在“进程”中查看和结束有问题的进程410
17.4.3利用“性能”选项卡判断电脑升级策略410
17.5用Windows Update系统更新服务提高系统安全411
17.5.1检查更新文件411
17.5.2设置自动运行更新413
17.6内存优化414
17.6.1使用U盘加速系统性能414
17.6.2调整虚拟内存的大小415
17.6.3减少随系统启动的程序以节省内存417
17.7使用Windows优化大师优化系统417
17.7.1自动优化417
17.7.2手动优化418
17.8高级应用的技巧点拨421
第18章 网络安全与防黑423
18.1使用Windows 8防火墙保护计算机423
18.1.1防火墙的作用423
18.1.2实时监控外来的连接状态424
18.1.3允许某个程序通过防火墙425
18.1.4仅在对外连接上启用防火墙426
18.1.5设置防火墙端口427
18.2使用Windows Defender保护电脑428
18.2.1启用与禁用Windows Defender429
18.2.2实时检测间谍程序430
18.2.3使用Windows Defender手动扫描恶意程序431
18.2.4还原Windows Defender误杀的程序431
18.3查杀电脑病毒和木马432
18.3.1主流病毒/木马查杀软件简介432
18.3.2查杀病毒和木马的技巧433
18.4提高效率的应用技巧433
第19章 系统备份与还原436
19.1备份与还原、系统还原、系统映像文件之间的关系436
19.2备份与还原指定的文件436
19.2.1定时创建备份,让损失降到最低436
19.2.2利用备份救回丢失的文件或文件夹439
19.3使用“系统还原”备份与还原系统441
19.3.1系统还原工具简介442
19.3.2使用系统还原功能让计算机回到问题发生前的状态442
19.3.3取消还原444
19.3.4手动创建系统还原点444
19.4制作可修复Windows系统的光盘445
19.5使用Windows 8创建映像文件备份与还原系统446
19.5.1创建系统映像文件446
19.5.2使用映像文件完整还原系统448
19.6高级应用的技巧点拨450
热门推荐
- 99968.html
- 3893615.html
- 2428999.html
- 969806.html
- 2729282.html
- 376364.html
- 2908242.html
- 2444043.html
- 312695.html
- 1480596.html
- http://www.ickdjs.cc/book_3266472.html
- http://www.ickdjs.cc/book_1736548.html
- http://www.ickdjs.cc/book_2900625.html
- http://www.ickdjs.cc/book_364298.html
- http://www.ickdjs.cc/book_3005232.html
- http://www.ickdjs.cc/book_1930015.html
- http://www.ickdjs.cc/book_21602.html
- http://www.ickdjs.cc/book_2600223.html
- http://www.ickdjs.cc/book_3730425.html
- http://www.ickdjs.cc/book_682856.html